티스토리 블로그 관리를 시작한 날 부터
1일 1포스팅을 원칙으로 하여 지금까지 지켜오고 있다.
11월 11일 기준으로 글이 50개니, 정확히 50일이 지났다.
내 블로그 주제가 다소 minor한 만큼, 조회수가 폭발적이지는 않지만, 꾸준히 증가하고 있는 것은 사실이다.
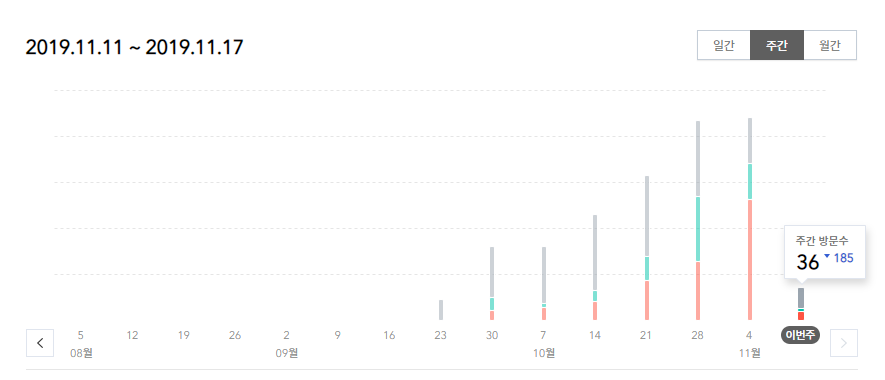
시간이 지날수록 블로그 관리에 재미가 붙어, 관련 글을 찾다가 블로그 접속자 관련 통계 / 분석을 해주는
구글 애널리틱스(Google Analytics - 줄여서 GA라고 부르자) 를 알게 되었다.
티스토리 관리자 페이지에도 통계 및 유입 분석이 있지만
조금 더 정확하고 다양한 분석을 하게 해주는 GA를 설치해보고자 한다.
(자세한 기능 및 사용/활용 방법에 대해서는 다음 글에서 알아본다)
1. GA(Google Analytics) 사이트 접속
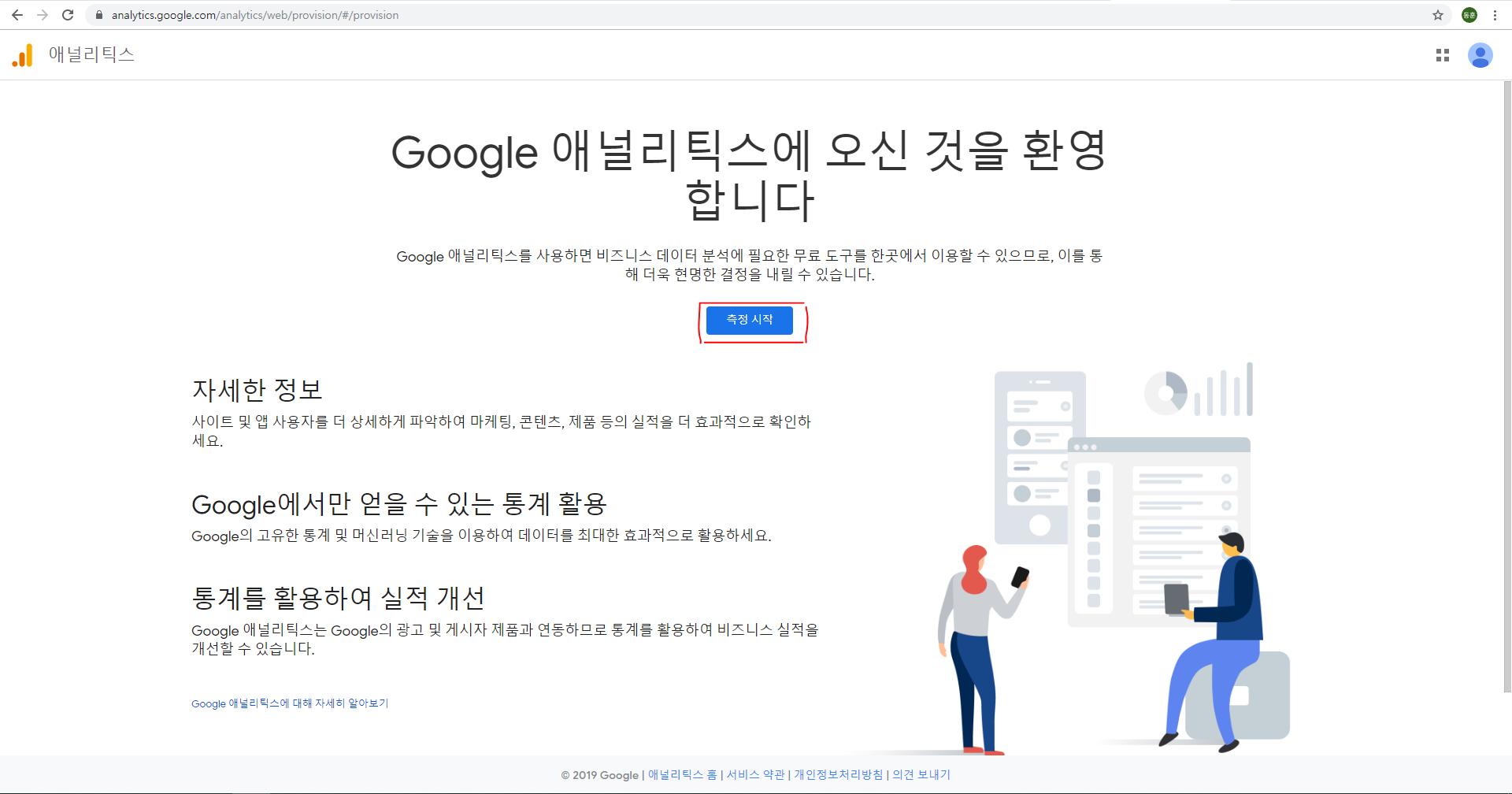
GA 사이트에 접속하여 가운데 측정 시작 버튼을 누른다.
2. 계정 만들기
2-1. 계정 이름 입력
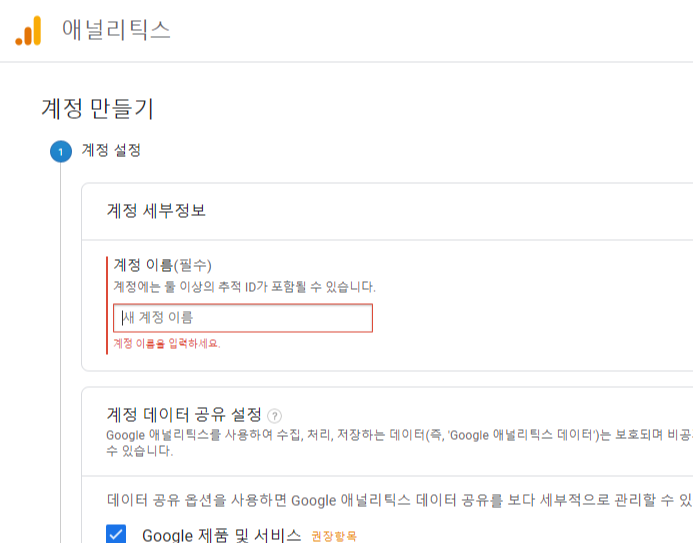
측정 시작 버튼을 누르면 자동으로 뜨는 계정 만들기 페이지이다.
사용할 계정(ID) 이름을 입력한다.
2-2. 측정하는 대상 선택
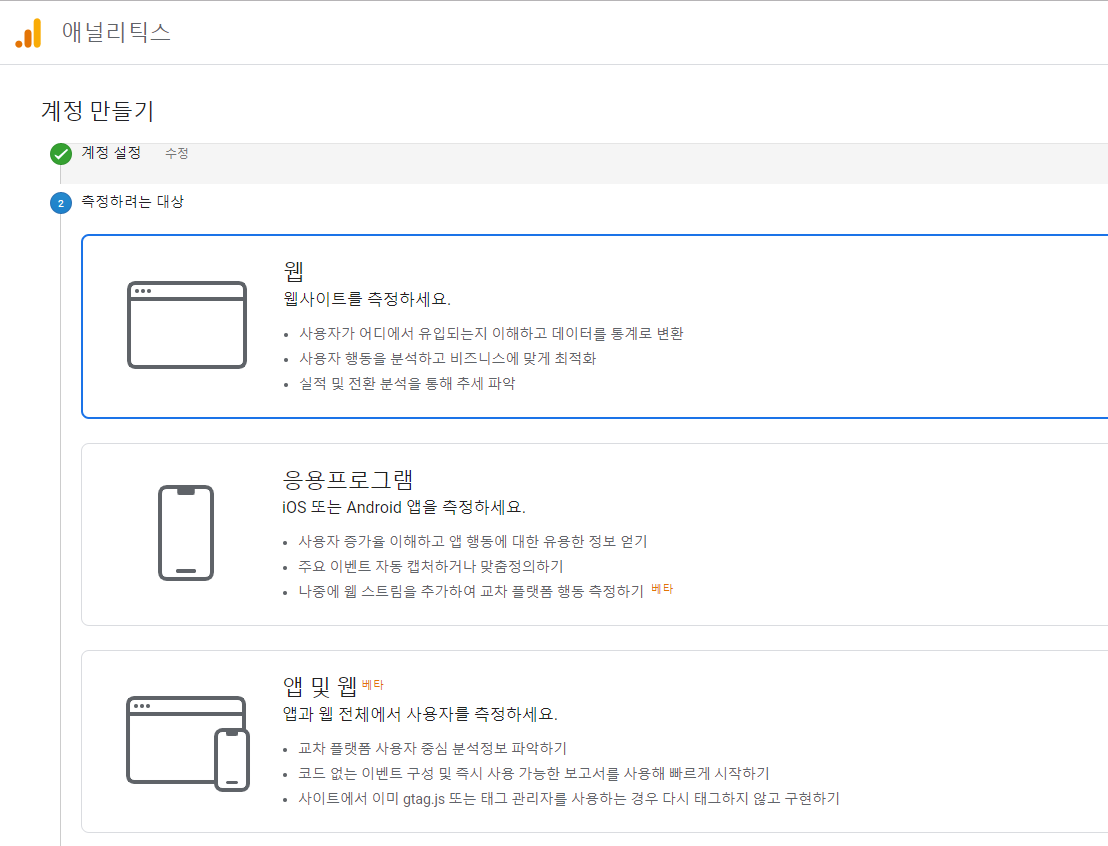
측정하는 대상을 선택한다.
티스토리는 웹 기반이므로 웹을 선택했다.
(앱 및 웹을 선택해도 무관할 듯 하다)
2-3. 속성 설정
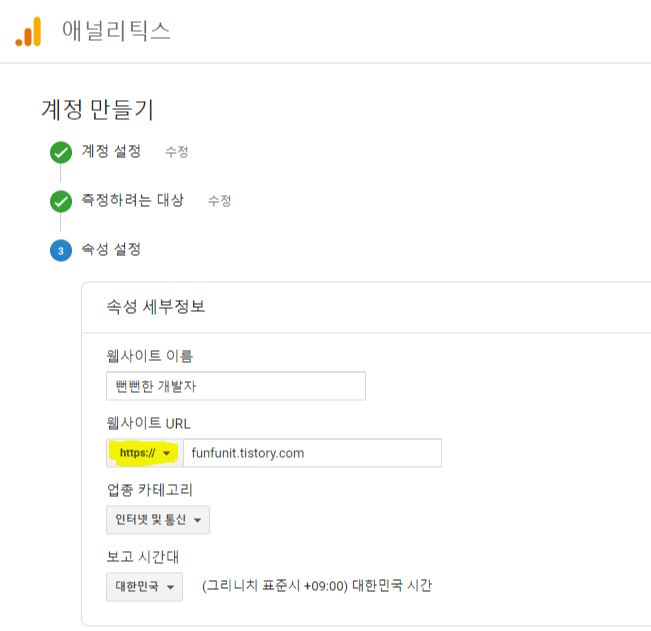
내 블로그 정보를 입력하자.
-웹 사이트 이름: 내 웹사이트를 구분할 수 있는 별명을 지어준다.
-웹사이트 URL: https:// 로 선택하고, 내 티스토리 주소 입력한다.
-업종 및 카테고리: 하위 항목 중, 내 블로그의 메인 주제를 선택한다.
-보고 시간대: 대한민국 을 선택한다.
위의 정보를 모두 입력하고 완료를 누르면 약관 계약 페이지가 뜬다.

위와 마찬가지로, 국가 또는 지역을 대한민국으로 설정하고,
하위 항목 두 개를 동의하면 계정 생성이 완료된다.
3. 추적 ID 복사하기
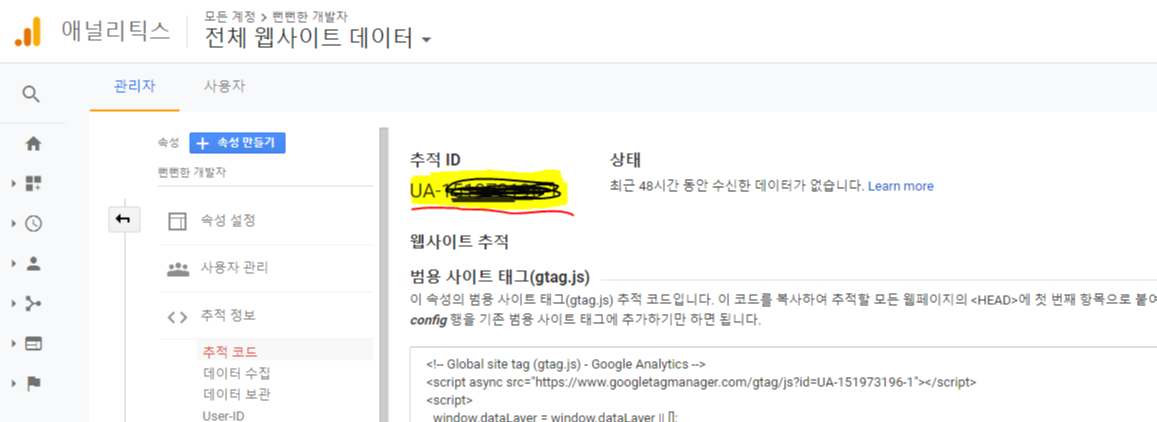
계정 생성을 완료하면 추적 ID가 생성된다.
저 코드의 전체를 드래그하여 복사한다.
4. 티스토리 - 플러그인 페이지로 이동
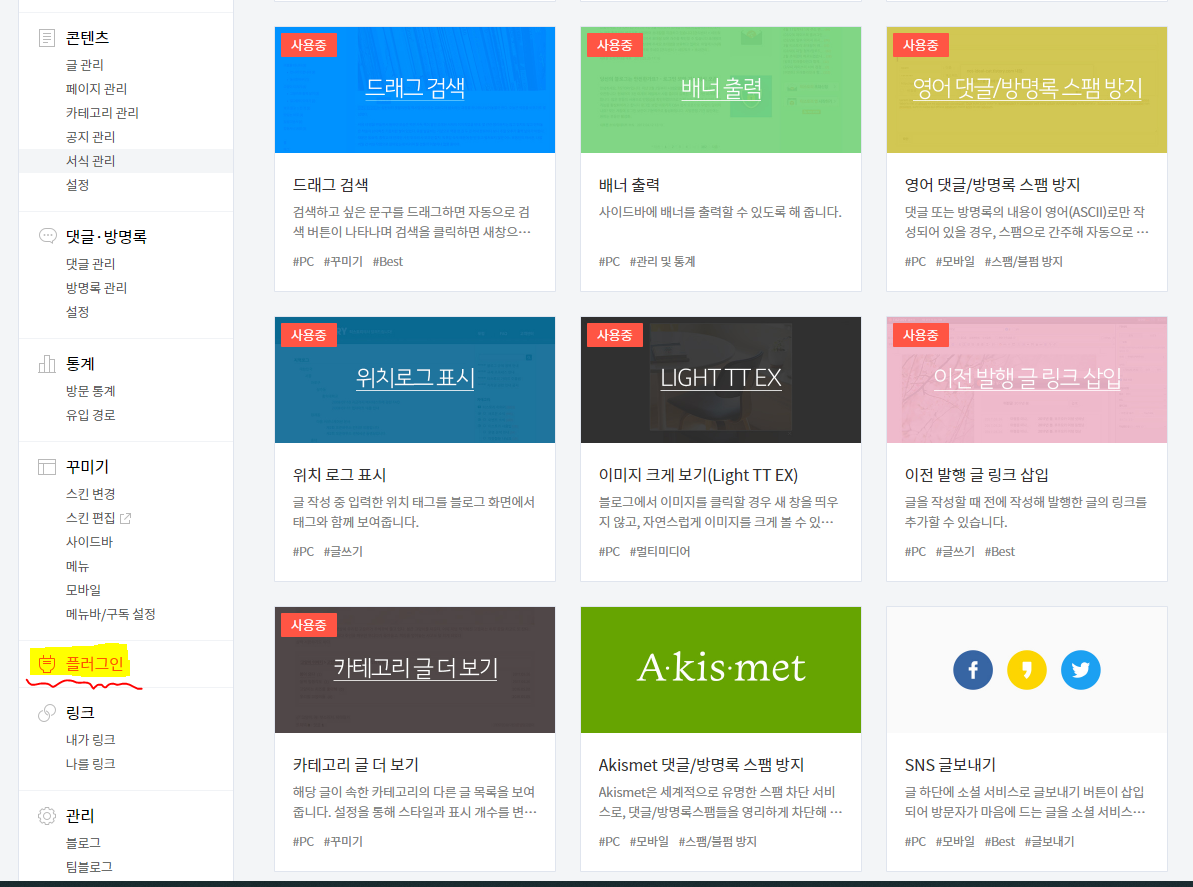
내 블로그에 접속하여, 관리자 페이지로 이동한다.(단축키 : q)
이동 후, 왼 쪽 바 하단에 있는 플러그인 버튼을 클릭한다.
5. 구글 애널리틱스 클릭
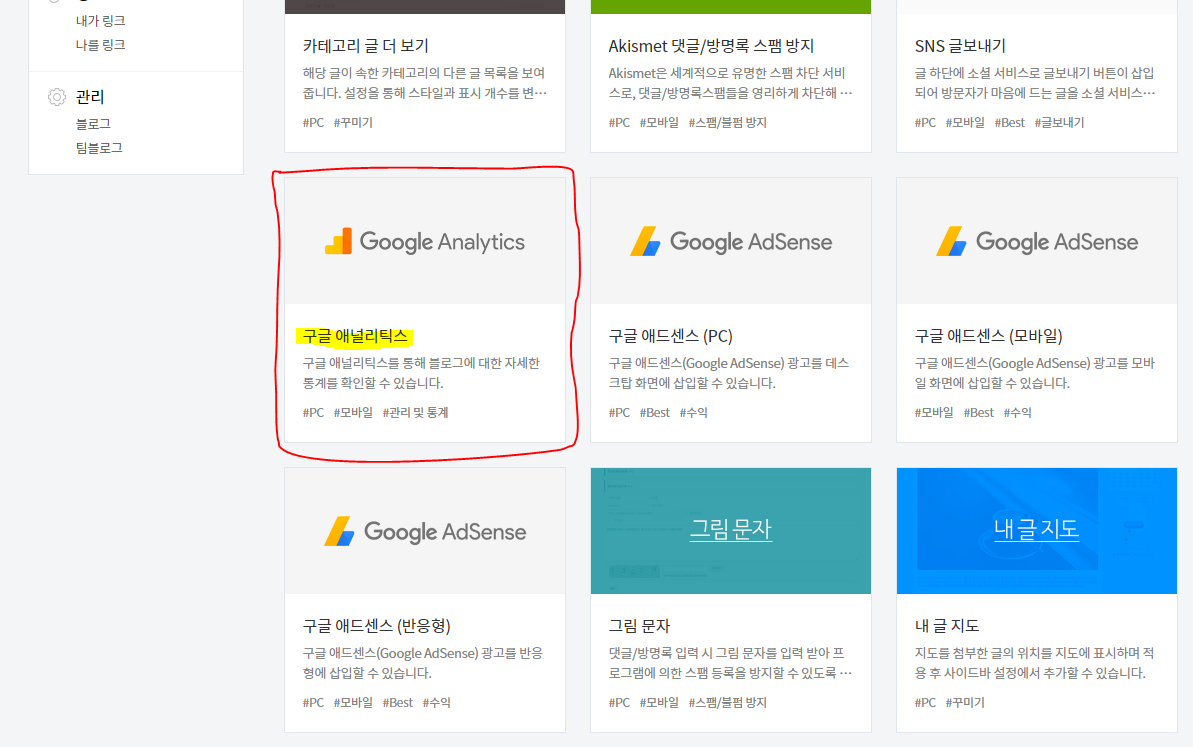
화면을 하단까지 내리다 보면 Google Analytics 항목이 보인다.
클릭하자.
6. 추적 ID 붙여넣기 및 저장
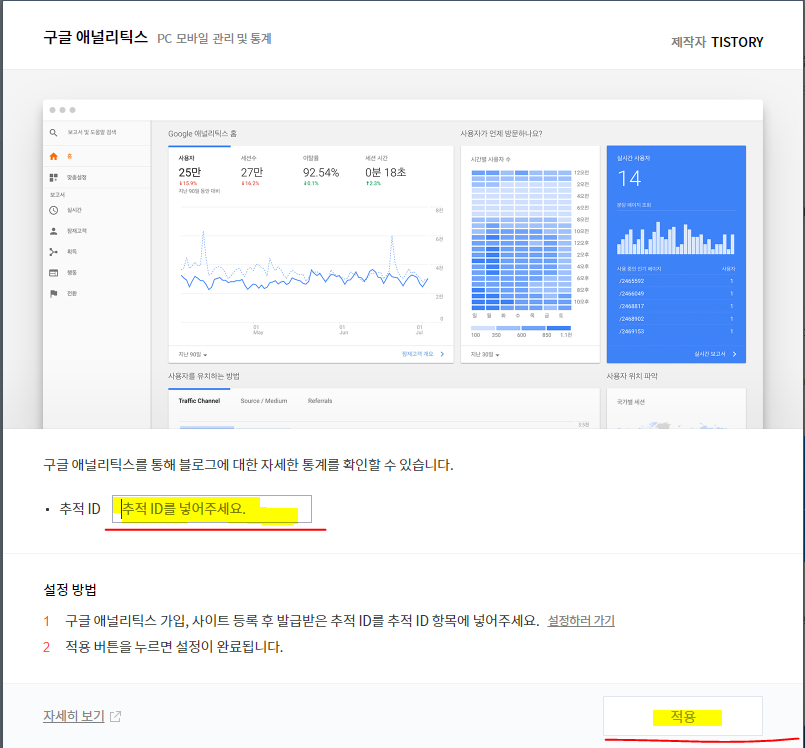
아까 생성된 추적 ID를 이 곳에 붙여넣는다.
적용 버튼을 누른다.
7. 플러그인 활성화 확인
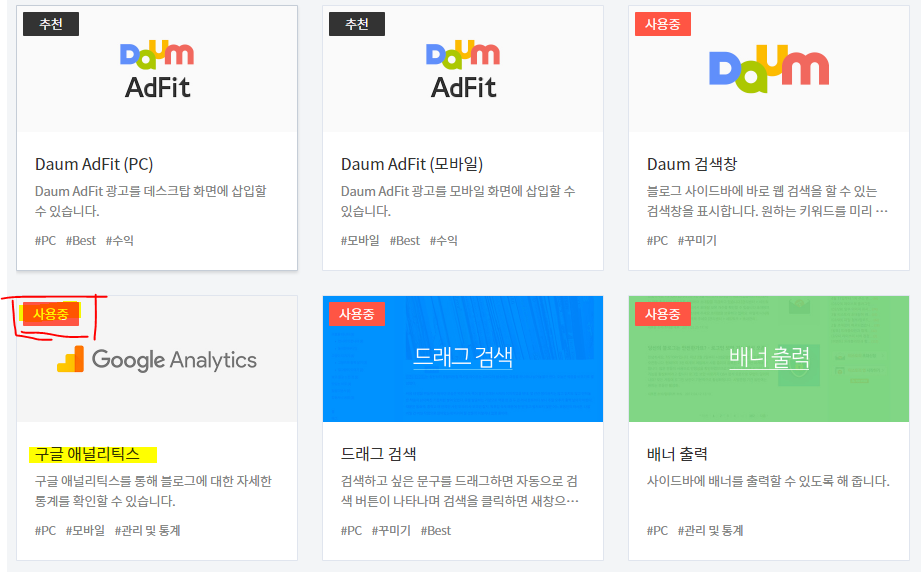
정상적으로 등록이 완료되면, 플러그인 버튼을 눌렀을 때 Google Analytics가 사용중으로 바뀌어있을 것이다.
8. GA(Google Analytics) 접속하기
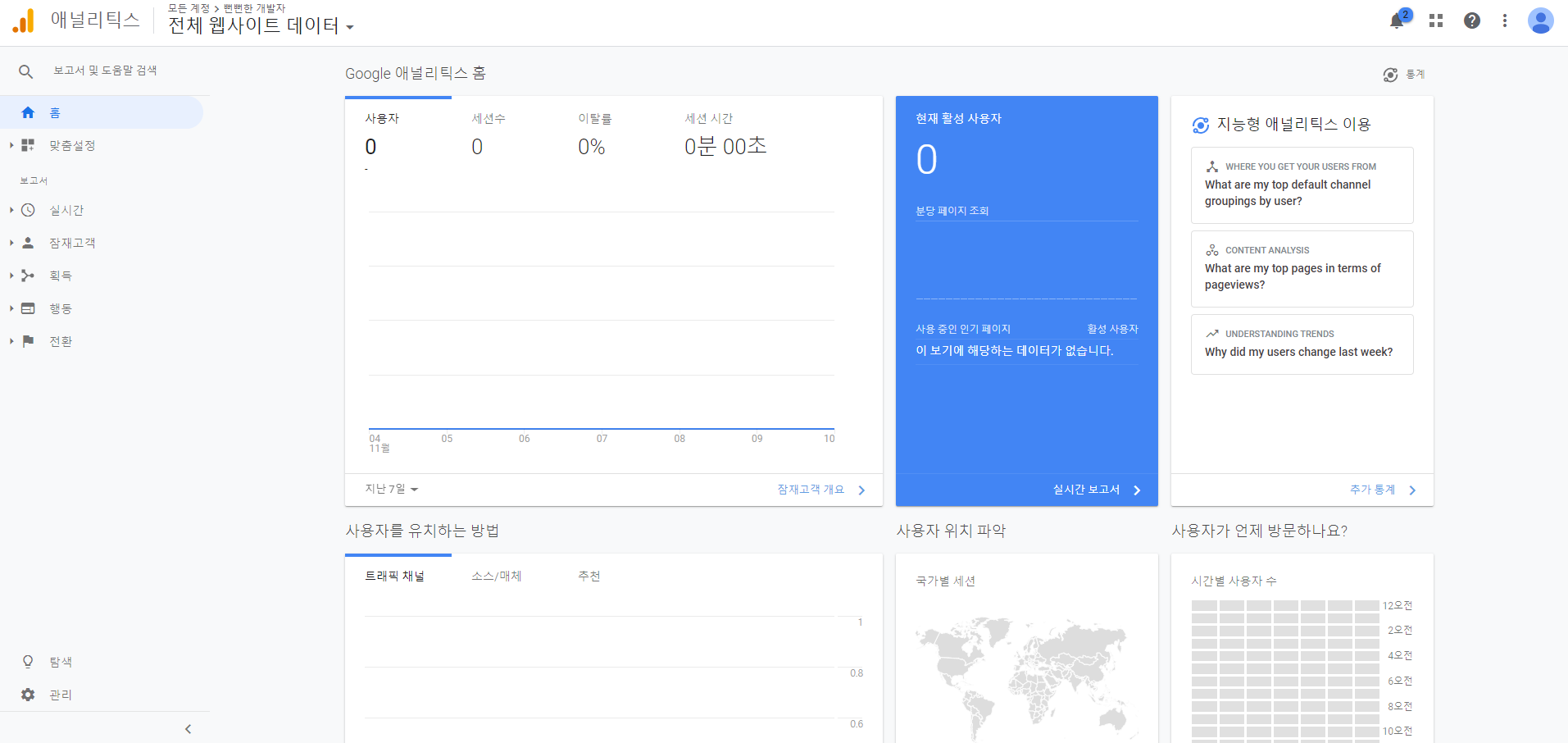
다시 GA 사이트에 접속해보자.
Home 으로 이동하면 내 블로그가 연동됐음을 확인할 수 있다.
사용자, 세션, 이탈률 등 모두 Zero!
역시 내 블로그는 아무나 들어올 수 없는 철옹성같은 곳이다!
오늘도 안전한 내 블로그! ^.ㅜ
다음 글에서는 GA(Google Analytics) 100% 활용하는 방법에 대해 포스팅하겠다.